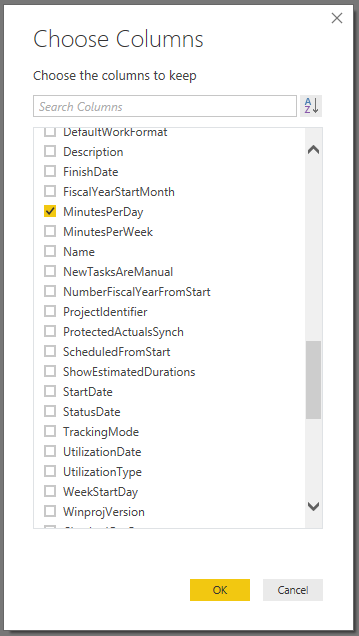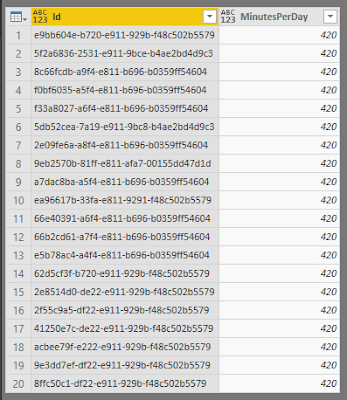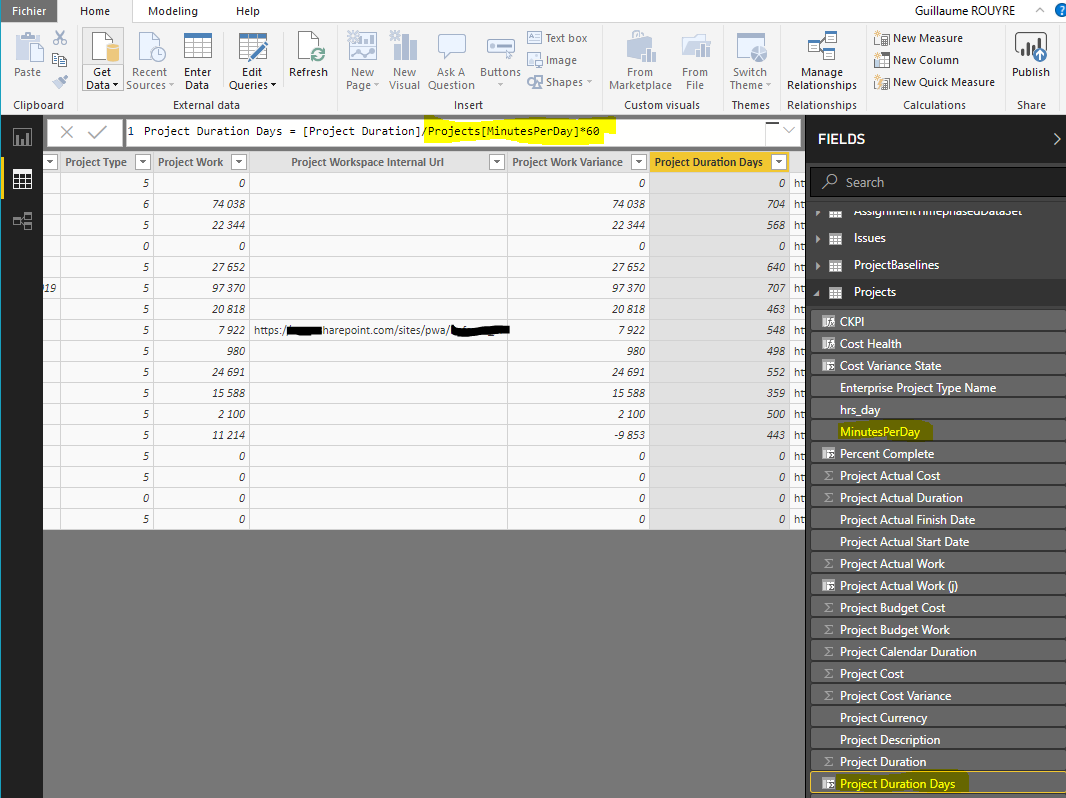4 years ago, I wrote an article about the delegation limitations and it has reached a great number of views. I guess this is because the delegation feature is (I should say was) intensively used by administrator for daily support and security model use case testing.
However back to May 2016, we noticed a strange behavior while running delegation sessions. Starting a delegation session for a user with limited access (team member for example), we were seeing more projects than we were supposed to. As usual, Brian Smith reacted promptly and published an article to explain this unexpected behavior. I didn't update my initial article at this time, and I now feel like I should write a short post about it since I still see this question on the TechNet forums and from some on my customers, so I think that this change in the delegation feature is still not completely known and well understood.
Basically you'll see this unexpected behavior if the delegate user is a global administrator (O365 admin or Site Collection admin). Here the reason of the change, with Brian's words: "The reason for the change is that in Project Online customers were accidentally locking themselves out of PWA by removing all their PWA administrators – and then the only way to make a user an admin again was to open a support call". To avoid this frustrating situation where the admin is locked into a delegation session, this restriction was created.
The workaround is unfortunately not magic: you simply have to use a session (not delegated) of a user to test the security model.