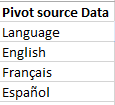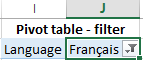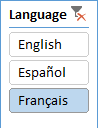Department feature introduced with Project Server 2010 is a really great feature which allows to reduce the number of PWA instances by having various configuration per business units. But even in organizations where this feature is not in use, departments can actually be used for answering specific customer needs.
In this post I'll detail one of this specific configuration that I recently deployed for one of my customer: project custom fields cascading.
Basically the need is to automatically display values in a lookup table custom field depending on the value select in another custom field. In our example below, we'll use the department field containing 3 values:
- IT
- HR
- Finance
Depending on the value selected, a specific custom field will be automatically displayed. Here are the steps to follow (unfortunately all screenshots are in french but the meanings are quite obvious) :
1. Add the business units' values in the out-of-the-box department look-up table.
2. Create 3 look-up tables for each department with appropriate values.
Figure 2 : look-up tables corresponding to the departments
3. Create 3 project custom fields, each one linked to the appropriate look-up table and department.
Figure 3a : 3 custom fields linked to the corresponding look-up tables and departements
Figure 3b : detail of the HR custom field configuration
4. Create a new PDP with the basic info webpart, inserting the department field in first position, then the 3 project custom fields.
Figure 4 : PDP creation with basic information webpart
5. Update the EPT adding the new PDP.
Figure 5 : EPT updated with the new PDP
6. Create a new project choosing the updated EPT, navigate to the newly created PDP and choose one of the value in the department field.
Figure 6 : new PDP in the newly created project
Note that none of the 3 custom fields are displayed since by default no department is select neither.
Figure 7 : department selected (IT)
Figure 8 : IT deparmtent custom field displayed based on the department selected
Figure 9 : selection of a value in the IT department look-up table
Et voilà!!
In addition to this configuration, if resources have been associated to department(s), they'll only be able to select their department(s). This kind of configuration is really easy to deploy and brings a nice and user-friendly added value for the customer.
Try it and hope you'll like it!