MS Project 2013 has brought a nice bunch of new formatting features. Something that needs at least 10 clicks or writing formulas now takes only a click.
|
|
| Figure 1: task path menu in the "format" tab of the ribbon |
Among the new formatting features of 2013 version (critical path, slack, late tasks), we’ll go in this article through the task path formatting options. Those new formatting options allow the user displaying in one click the predecessors and successors of a given task. Meaning that it is now pretty straight forward to anticipate impacts on tasks.
Let’s take an example creating a simple project plan with a milestone that you need to look at more in detail.
 |
| Figure 2: sample project plan |
- Predecessors : the predecessors of the selected task will be highlighted. In our example, the milestone has tasks A, B and C as predecessors. Note that it is not only direct predecessors, but also predecessors of predecessors.
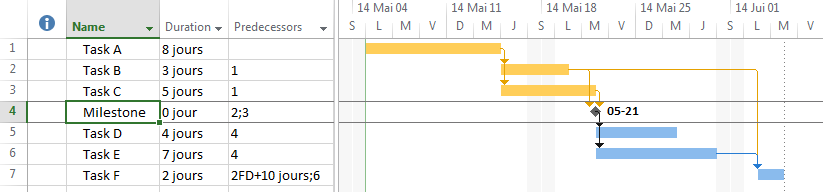 |
| Figure 3: milestone's predecessors |
- Driving predecessors : task B has not a direct impact on the milestone thus it is not highlighted as a driving predecessors. Indeed it has a shorter duration that anothers direct predecessors (task A and C). In other words, task B's slack for the milestone is greater than 0 thus it is not a driving predecessor. Note that you can multi-select formatting options, adding driving predecessors to predecessors formatting.
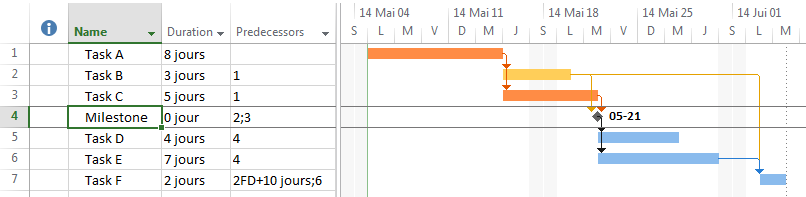 |
| Figure 4: milestone's driving predecessors |
- Successors : tasks D, E and F are successors of the selected milesone.
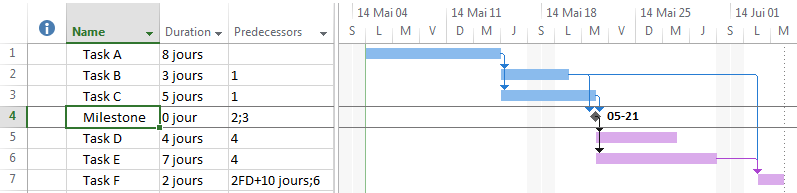 |
| Figure 5: milestone's successors |
- Driving successors : task F is not directly impacted by the milestone since its direct successors are tasks D and E, thus it is not highlighted.
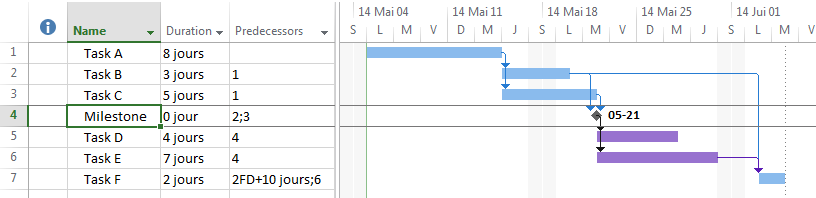 |
| Figure 6: milestone's driving successors |
Note that this is a dynamic feature, meaning that keeping for example the « predecessors » option selected and selecting another task (task F for example), the formatting will be updated (compared to figure 3) when clicking, highlighting the newly selected task’s predecessors :
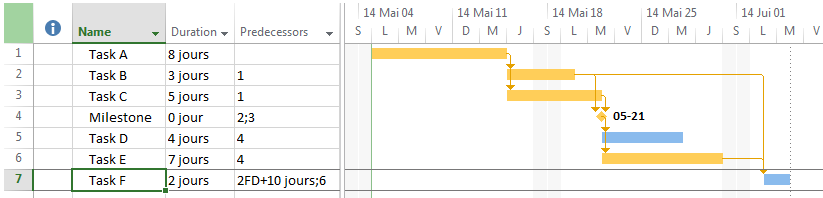 |
| Figure 7: dymanic update of the task path on task change |
As a nice improvment versus MS Project 2010, we’ll mention that the selected task is also under and upper lined in the Gantt chart.
 |
| Figure 8: task selected in MS Project Pro 2010 |
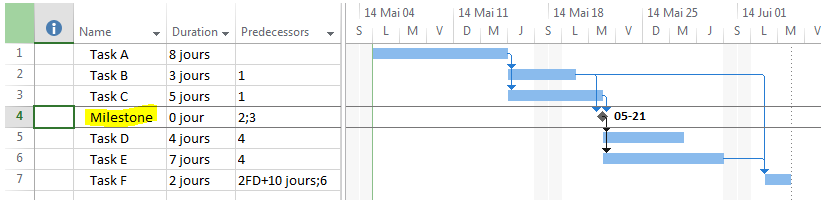 |
| Figure 9: task selected in MS Project Pro 2013 under/upper lined in the Gantt chart |
Hope you'll like playing with those new formatting features that give a brand new user experience to our project managers.

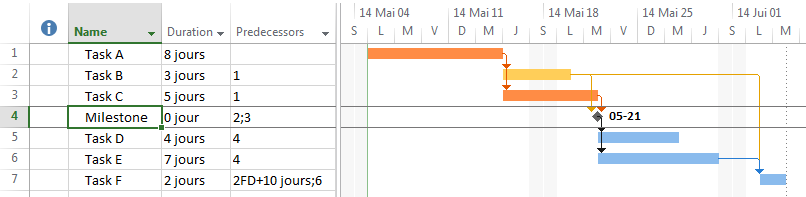
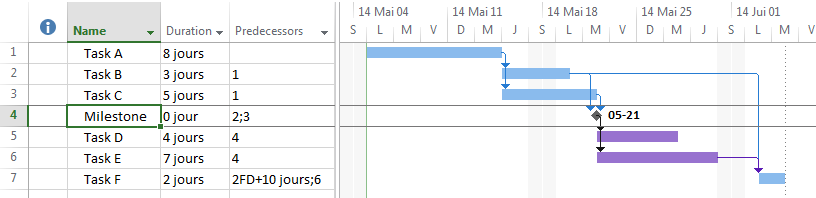

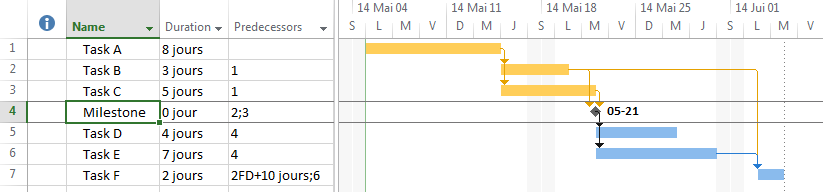
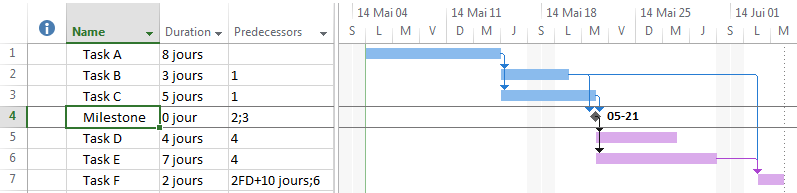
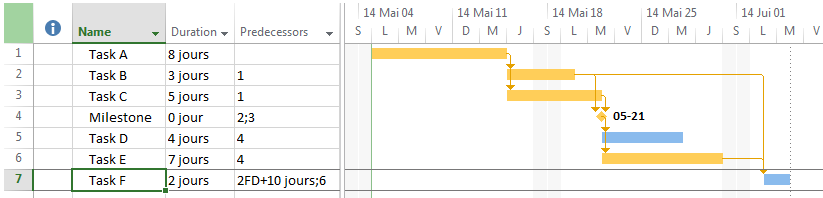

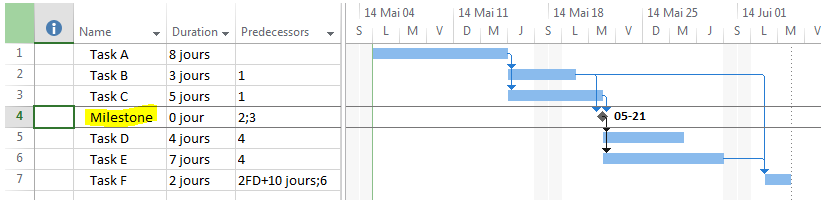
No comments :
Post a Comment