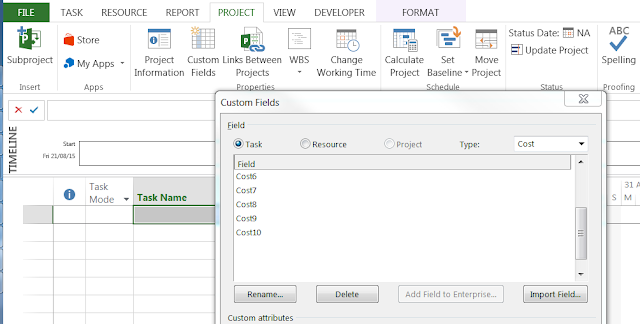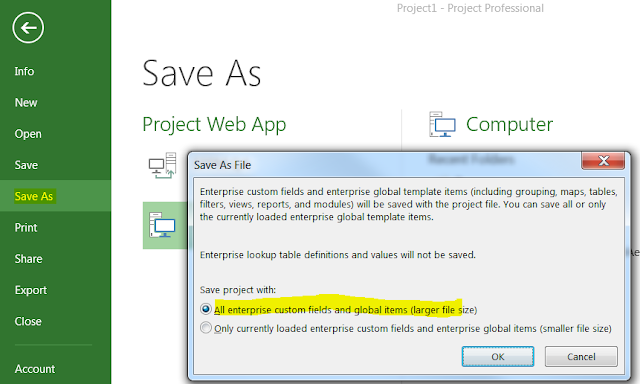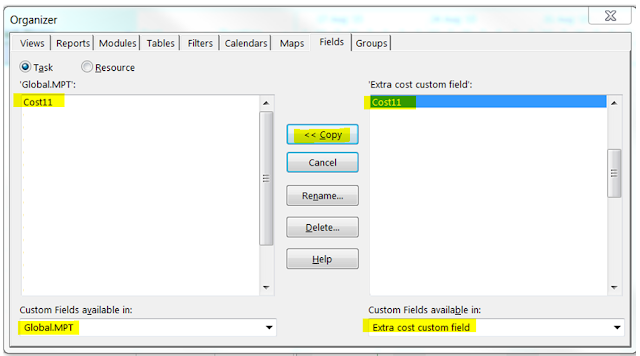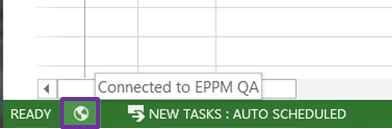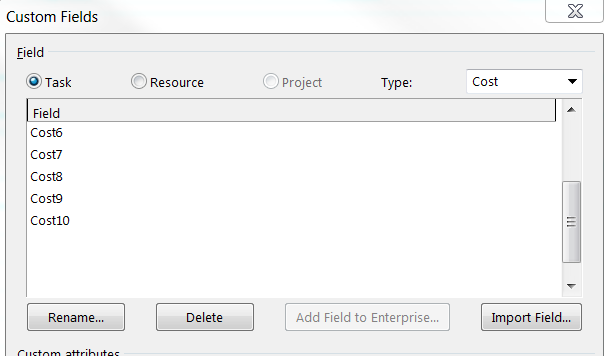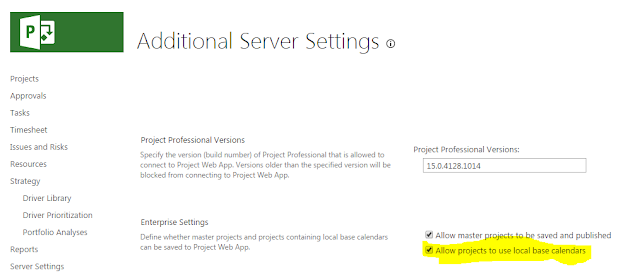A while ago I wrote a blog post about Power BI tools. At this time I had no Excel 2013 available so I played only with Power BI desktop and Power BI App which don't require Excel 2013. But to give a first overview of the Power BI tool, I share with you this simple but clear picture from Devin Knight's website, a fellow SharePoint MVP.
I was able to build really nice reports without Excel 2013 and my post has been read by many folks, one of the most successful post I wrote! But unfortunately I was not able to play around with Power Map: indeed it is not available with Power BI App, even though you can create a map report but without all the nice features provided by Power Map.
I was able to build really nice reports without Excel 2013 and my post has been read by many folks, one of the most successful post I wrote! But unfortunately I was not able to play around with Power Map: indeed it is not available with Power BI App, even though you can create a map report but without all the nice features provided by Power Map.
But you know what? I finally managed to get Excel 2013! The first thing I did was to install all the Power BI addons and start playing with Power Map. So let me share with you my first little Power Map tour. Please be indulgent with me, that's a first shot! But to give you the envy to go through this post, here is what you'll be able to achieve:
Set up Excel 2013
First step is to download the addons and activate them in Excel. Once downloaded, you can go to the COM Add-ins dialog box and check all required items.
 |
| Figure 1: add the Power BI tools to Excel 2013 |
You can see that you have now extra tabs in the ribbon. Moreover if you navigate to the "Insert" tab, you'll see the Power View and Power Map groups.
Connect to the data source
I won't go in details on how to retrieve the data from Project Server / Online. It has been documented in many blogs particularly using oData feeds, which is pretty straight forward. Once done, you'll get for example your Project oData feed data in your Excel sheet.
 |
| Figure 2: oData feed in the Excel sheet |
Add the data to Power Map
Once you open Power Map, you'll get it open as a new application but strangely, no data inside. It doesn't include automatically the data from the current datasheet.
 |
| Figure 3: Power Map first opening with no data |
 |
| Figure 4: add your data to Power Map |
Here is what you get.
 |
| Figure 5: oData feed added to Power Map |
Basically here is how Power Map works:
- The highest entity is a tour which you can export only as a video when you have finished
- In a tour, you have different scenes which can be seen as a slide in a PowerPoint document
- In a scene, you can defined layers, which correspond to dataset you'll display on the map
- Each layer has some properties such as location, data, category, chart type, scene settings etc...
Note that obviously you must have a custom field related to the location in order to have relevant layers, such as a location project enterprise custom field. In my case, you can see below in PWA/Project Center that I have a "location" project level ECF associated with a lookup table.
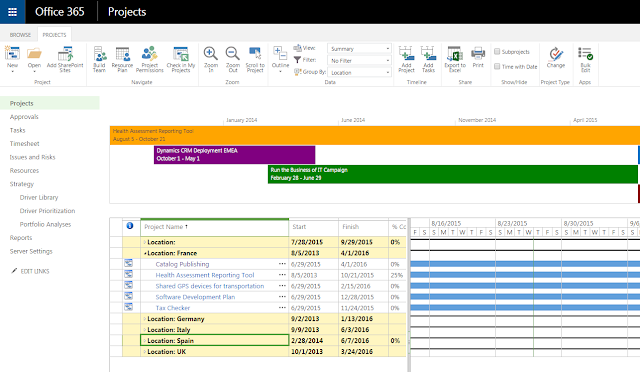 |
| Figure 6: location project enterprise custom fields in PWA |
Add the data
First thing, I rename the default tour name and default layer name.
 |
| Figure 7: layer renamed |
Then pick up your location custom field. If the location values are automatically recognized, you'll see the corresponding pointers on the map.
 |
| Figure 8: location added to the layer |
Then it is time to add the data in order to create your scene. In my example, I choose the project duration and actual duration. You can see that I can choose between 5 chart types.
 |
| Figure 9: data added to the layer |
Format the scene
Ok, start to look good, isn't it?? If you move your mouse cursor over the bar, you'll see the selected data like you can do with Power View. Now it is time to do some formatting choosing a theme and showing labels.
 |
| Figure 10: formatting the scene |
As said before, you can now configure the layer. For example you can change the shape of the bars, the opacity, the height or thickness and the color.
 |
| Figure 11: formatting the layer |
It might look like this (note the buttons in the map group of the ribbon).
 |
| Figure 12: layer formatted |
The scene can be configured in order to record the final video. You'll be able to set the effect, effect time and speed.
 |
| Figure 13: configure the scene |
Once you have understood those principles, you can easily create more complex tours, adding more scenes. In this second scene, I added pie charts with the project duration per enterprise project types.
 |
| Figure 14: second pie chart scene |
I can also add a text box to give a description or any meaningful comments.
 |
| Figure 15: text box added |
 |
| Figure 16: 2D chart added |
Export your tour
Here is in my own point of view one of the limitations. I found no other way for exporting my map than exporting a picture or creating a video. Meaning that I can't just have my map as a report embedded in an Excel sheet and which I could expose in a SharePoint context such as a PWA PDP. I do hope that since I'm still learning the Power BI tools, there is something that I missed about the Power Map export... As far as I understood, the closest thing available to Power Map would be PowerView's Bing maps integration, which is part of SSRS and also requires PowerPivot.
If someone can bring some light on this particular topic, I'd be glad to here!
Here is my scene exported as a picture:
 |
| Figure 17: scene exported as a picture |
Just to be sure that I'm correctly linked to my PWA tenant data, I take 2 UK projects and mark all activities as completed to see if I can see immediatly the impacts on my Power Map tour.
 |
| Figure 18: refresh oData feed from Power Map |
I can see that the UK data are correctly updated.
 |
| Figure 19: UK data updated |
If I select the UK projects' actual duration (blue stack), the same data is highlighted on the map.
 |
| Figure 20: data highlighted |
You can also export your entire tour as a video, even with a soundtrack:
 |
| Figure 21: exporting the entire tour as a video |
Unfortunately, here is where my laptop crashes time after time. Encoding the tour as a video is quite resource consuming and apparently too much for my computer. I'll make some more tries and hopefully I'll post the video soon.
Looking ahead, a final comment would be that with Excel 2016, all Power BI addons (Power View, Pwoer Query, Power Pivot, Power Map) will be natively shipped with Excel and no more accessible as addons. It will make the usage of those addons more intuitive.